HELP CENTER
Mit kleinen Schritten zum großen Ziel
Nachfolgend findest du alle nötigen Informationen für eine optimale Nutzung der App. Es sind nur wenige Konfigurationen nötig und schon bist du startklar, um deinen Träumen Schritt für Schritt näher zu kommen.
STEP 1 – ZIEL ANLEGEN
Der erste Schritt ist das Erstellen eines Ziels. Hierbei kannst du entweder ein eigenes Ziel anlegen, oder du nutzt vorgefertigte Vorlagen. Entspricht eine Vorlage nicht ganz deinen Vorstellungen, kannst du diese natürlich auch beliebig anpassen.

In der Beschreibung solltest du dein Ziel ausformulieren. Am besten persönlich, positiv und im Präsens. Ein Beispiel könnte so aussehen: „Ich erhalte monatlich 1.000 Euro über passive Einnahmequellen in Form von Dividenden und kann darüber meine laufenden Ausgaben decken.“
Ein konkret festgelegtes Datum, bis wann du dein Ziel erreichen willst, hilft dir dabei, deine Ziele nicht aus den Augen zu verlieren. Dein Unterbewusstsein nutzt solche Fristen, um dich – bewusst oder unbewusst – zu steuern und anzutreiben. Die Anzahl der Tage bis zur Deadline wird dir auf der Übersichtsseite deiner Ziele angezeigt.
STEP 2 – KENNZAHLEN DEFINIEREN
Ein Ziel sollte immer messbar sein. D.h. es muss Kennzahlen geben, die den Fortschritt deines Ziels anzeigen. Diese werden wir als nächstes identifizieren und anlegen. VINIS unterstützt dich hier mit einem flexiblen Kennzahlen-Baukasten, mit dem du unterschiedliche Arten von Kennzahlen abbilden kannst.
Zu Beginn müssen wir die wichtigste Kennzahl festlegen – die sogenannte Hauptkennzahl, welcher der Typ „Ziel-Kennzahl“ zugewiesen sein muss. Diese Kennzahl bestimmt, ob wir unser Ziel erreicht haben bzw. zeigt diese den Fortschritt in Prozent an. Es kann pro Ziel nur eine Hauptkennzahl geben. Möchtest du diese Kennzahl auch auf dem Watchface deiner Apple Watch sehen, kannst du das mit der Option „Auf Watchface anzeigen“ aktivieren.
Alle weiteren Kennzahlen helfen dir zusätzlich festzustellen, wie sich dein Ziel gerade entwickelt. Wir können aus drei Arten von Kennzahlen wählen:
Ziel-Kennzahl Diese Kennzahl zeigt dir den prozentualen Fortschritt zu einem definierten Zielwert an. Dieser Wert kann fest oder dynamisch sein. Dein aktueller Wert wird prozentual im Verhältnis zu dem Zielwert angezeigt.
Diese Kennzahl zeigt dir den prozentualen Fortschritt zu einem definierten Zielwert an. Dieser Wert kann fest oder dynamisch sein. Dein aktueller Wert wird prozentual im Verhältnis zu dem Zielwert angezeigt.
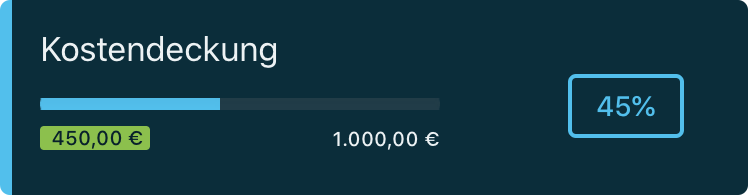
Wachstums-Kennzahl
Eine Wachstums-Kennzahl zeigt dir das prozentuale Wachstum zwischen einem Anfangswert und dem aktuellen Wert an. Dabei kann der Anfangswert wieder fest oder dynamisch festgelegt werden.
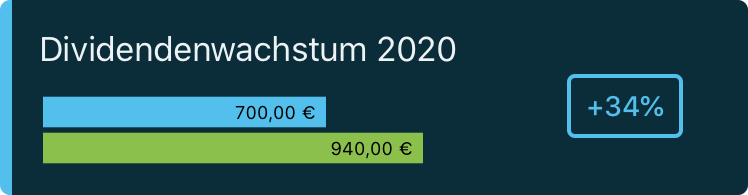
Wert-Kennzahl Mit dieser Kennzahl kannst du einen beliebigen Wert tracken. Es wird dabei keine prozentuale Berechnung vorgenommen. Der Wert wird eins zu eins in die Statistiken übernommen.
Mit dieser Kennzahl kannst du einen beliebigen Wert tracken. Es wird dabei keine prozentuale Berechnung vorgenommen. Der Wert wird eins zu eins in die Statistiken übernommen.
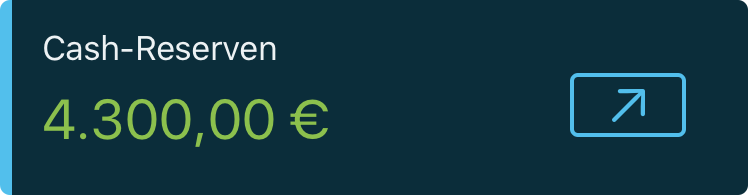
Datenquellen
Die Datenherkunft der verschiedenen Kennzahlen kann beliebig konfiguriert werden. Ziel- und Anfangswerte können hierbei entweder statisch oder dynamisch angelegt sein.
Statisch
Bestimme einen festen Wert, den du in der App definierst. Änderst du diesen Wert, wird der alte überschrieben und du kannst die Veränderung nicht mehr nachvollziehen.
Dynamisch
Dynamische Werte können sich im zeitlichen Verlauf verändern. Diese Anpassungen kannst du in den Auswertungen erkennen.
Der aktuelle Wert und dynamische Ziel- und Anfangswerte können entweder manuell in der App eingegeben oder automatisiert von externen Datenquellen geladen werden.
• Manuell
Wird bei einer Kennzahl die Datenherkunft auf manuell gestellt, so musst du in der App über den Plus-Button innerhalb der Kennzahl neue Daten eingeben.
• Automatisiert
Wird eine automatisierte Datenherkunft verwendet, werden die neuen Daten in regelmäßigen Abständen im Hintergrund geladen und gespeichert. Du hast also immer die aktuellen Daten in der App.
→ Google Sheets
Nutze diese Datenquelle, wenn du relevante Daten für deine Ziele in einem Google Sheet verwaltest und diese in deinen Kennzahlen verwenden möchtest. Eine genaue Anleitung findest du hier.
| Einstellungen: URL: Der Link deines Google Sheets (Sheet muss zuvor freigegeben werden) Blattname: Der Blattname in dem die Werte zu finden sind Zeilennummer: Die Zeilennummer innerhalb des Sheets wo sich der gewünschte Wert befindet Zeilenposition: Die Position innerhalb der Zeile an der sich der gewünschte Wert befindet (1 = A, 2 = B, 3 = C…) |
→ CSV-Datei per iCloud
Verwendest du die iCloud, dann kannst du z.B. einen CSV-Export aus Excel oder Numbers Dokumenten mit der App synchronisieren. Wie das genau funktioniert und wie du einen CSV-Export automatisiert und ohne Mehraufwand erstellen kannst, findest du hier.
| Einstellungen: Dateiname: Der Dateiname der CSV-Datei im iCloud Ordner „Documents“ z.B. Export.csv Zeilennummer: Die Zeilennummer in der CSV-Datei wo sich der gewünschte Wert befindet Zeilenposition: Die Position innerhalb der Zeile an der sich der gewünschte Wert befindet |
→ CSV-Datei über Webservice
Möchtest du auf einen CSV-Export per Webservice oder URL zugreifen, dann kannst du diese Variante verwenden. Ein Beispiel wäre der Zugriff auf die Daten per Dropbox. Dabei generiert dir Dropbox einen Link für deinen Export, den du in der App verwenden kannst. Du kannst auch andere Dienste anbinden, worüber deine Daten per Link oder direkt über eine API eingepflegt werden können. Mehr Infos findest du hier.
| Einstellungen: URL: Die URL, worüber die CSV-Datei geladen wird Zeilennummer: Die Zeilennummer in der CSV-Datei, in der sich der gewünschte Wert befindet Zeilenposition: Die Position innerhalb der Zeile, an der sich der gewünschte Wert befindet |
→ JSON-Daten über Webservice
Hast du Daten, die von einem Webservice per JSON-Format geliefert werden, kannst du diese Einstellung verwenden.
| Einstellungen: URL: Die URL des Webservice, worüber die Daten geladen werden Eigenschaftsname: Der Eigenschaftsname innerhalb des JSON-Dokuments, welcher den gewünschten Wert enthält Benutzername (optional): Der Benutzername für eine Basis-Authentifizierung Passwort (optional): Das Passwort für eine Basis-Authentifizierung |
STEP 3 – TRACKEN & VISUALISIEREN
Ist das Anlegen deiner Ziele und Kennzahlen abgeschlossen, ist es Zeit, an deinem Ziel zu arbeiten. VINIS wird dich hierbei begleiten und dir stets den aktuellen Status zu deinem Ziel anzeigen. Je nach Konfiguration deiner Kennzahlen erfolgt das Tracking entweder manuell oder voll automatisiert.
Manuelles Tracking
Möchtest du dein Ziel manuell tracken, solltest du in regelmäßigen Abständen die Werte deiner Kennzahlen aktualisieren. Innerhalb einer Kennzahl kannst du über den Plus-Button einen Wert zu einem bestimmten Datum erfassen. Anschließend werden sich alle Auswertungen und Fortschrittsanzeigen auf Basis des neuen Wertes aktualisieren. Anpassungen an bestehenden Werten sind über die Listenansicht der Werte möglich.
Automatisiertes Tracking
Verwendest du für deine Kennzahlen externe Datenquellen, werden sich deine Daten automatisch aktualisieren. Beim Start der App oder im Abstand von 2 Stunden wird geprüft, ob sich deine Zahlen geändert haben. Sollte das der Fall sein, werden die Werte automatisch übernommen. Damit sind deine Kennzahlen jederzeit auf dem neuesten Stand.
Visualisierung
VINIS ermöglicht dir deine Ziele inklusive Kennzahlen auf dem Smartphone und der Apple Watch zu betrachten. In der Zielübersicht siehst du den aktuellen Fortschritt zu jedem deiner Ziele. Möchtest du mehr Details sehen, kannst du ein Ziel anklicken. Die Detailansicht unterscheidet sich zwischen Smartphone und Apple Watch.
| Ziel-Detailansicht Smartphone Im oberen Bereich haben wir alle Details zum eigentlich Ziel – Titel, Beschreibung, Deadline. In der Mitte sehen wir zusätzlich den grafischen Fortschritt. Der untere Bereich enthält alle Kennzahlen jeweils pro Typ mit einer eigenen Card. Diese enthält alle wichtigen Daten und stellt sie auch grafisch dar. Über einen Klick auf eine Card bekommen wir mehr Details zur Kennzahl. Ein Diagramm zeigt uns den zeitlichen Verlauf der Werte. |
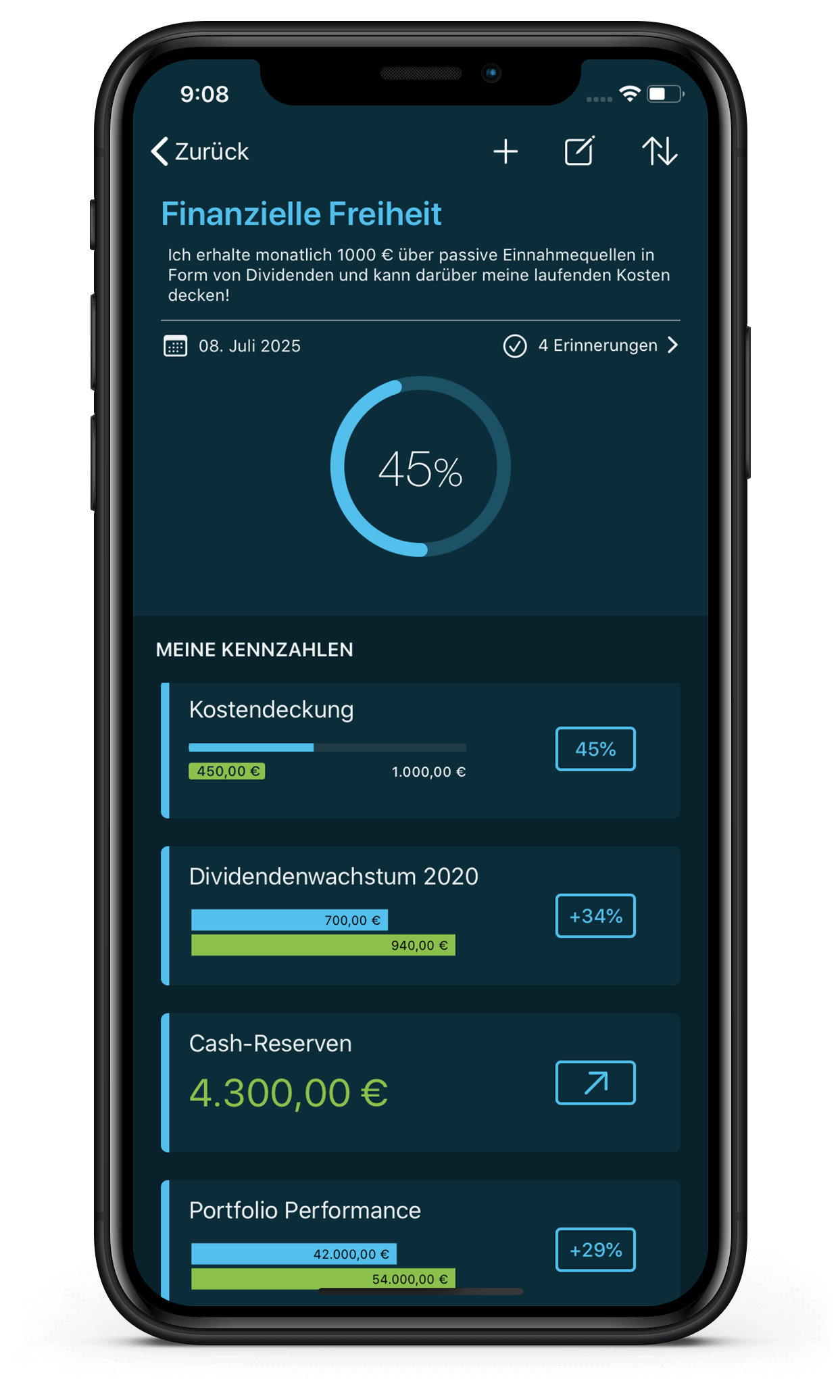 |
| Ziel-Detailansicht Apple Watch Auf der Apple Watch beschränken wir uns auf die Kennzahlen. Für jeden Kennzahlen-Typ sehen wir eine Card, welche alle relevanten Daten enthält. |
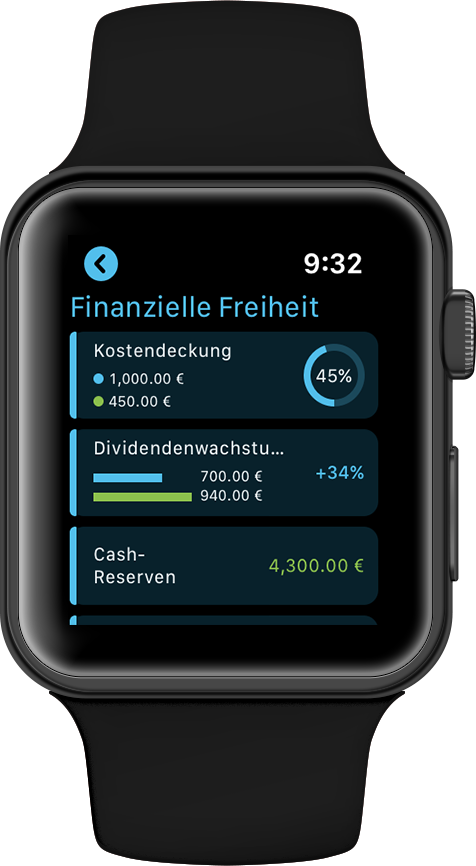 |
STEP 4 – ERINNERUNGEN
Erinnerungen ermöglichen dir Aufgaben und Ideen zu deinen Zielen zu erstellen.
In der Ziel-Detailansicht findest du die Anzahl der offenen Erinnerungen. Mit einem Klick kommst du in die Übersicht. Der Filter ermöglicht dir offene, wichtige, erledigte oder auch alle Erinnerungen anzuzeigen. Schließe diese ab, indem du auf den Kreis innerhalb eines Eintrages klickst. Über den Stern kannst du Erinnerungen als wichtig kennzeichnen.
Verwendest du die Erinnerungen zum ersten Mal in der VINIS App, dann wird eine Liste mit dem Namen deines Ziels erstellt. Diese Liste wird über das iOS-Betriebssystem verwaltet und kann über die Erinnerungen App (iPhone und Apple Watch) von Apple ebenfalls verwaltet werden. Erstellst oder bearbeitest du Einträge über die Erinnerungen App, dann sind diese Änderungen auch direkt in der VINIS App sichtbar. Weitere Informationen findest du hier.
STEP 5 – DATENSICHERHEIT & BACKUPS
Alle Daten die du zu deinen Zielen und Kennzahlen speicherst, liegen ausschließlich auf deinem Smartphone. Nur du hast Zugriff auf diese. Um eine Sicherung der Daten vorzunehmen, gibt es die Möglichkeit ein iCloud Backup zu erstellen.
Datensicherheit
Alle von dir gespeicherten Daten zu Zielen und Kennzahlen werden auf deinem Smartphone in einer Datenbank abgelegt. Du hast somit auch ohne Internet jederzeit Zugriff auf alle Daten.
Backups
Um deine Daten vor einem Verlust zu schützen, ermöglichen wir es dir ein iCloud Backup zu erstellen. Über das Menü kannst du das Backup jederzeit durchführen. Ebenfalls findest du im Menü die Möglichkeit ein bestehendes Backup wiederherzustellen.
Kontakt
Du benötigst Unterstützung oder hast einen Verbesserungsvorschlag für uns? Schreib uns eine Nachricht – wir sind gerne für dich da.
