HELP CENTER
With small steps to the big goal
In the following you will find all necessary information for an optimal use of the app. Only a few configurations are necessary and you are ready to start getting closer to your dreams step by step.
STEP 1 – CREATE GOAL
The first step is to create a goal. You can either create your own goal or use predefined templates. If a template does not quite meet your expectations, you can of course adapt it as you wish.

In the description you should formulate your goal. It’s best if it’s personal, positive and in the present tense. An example might look like this: “I earn 1,000 $ per month through passive income streams in form of dividends and can use this to cover my running costs.”
Having a specific date by which you want to achieve your goal will help you stay on track with your goals. Your subconscious mind uses such deadlines to guide and drive you – consciously or unconsciously. The number of days until the deadline is displayed on the overview page of your goals.
STEP 2 – DEFINE KEY FIGURES
A goal should always be measurable. That is, there must be metrics that show the progress of your goal. We will identify and create these next. VINIS supports you here with a flexible key figure toolbox that allows you to create different types of metrics.
At the beginning, you need to define the most important key figure – the so-called main key figure, which must be assigned the type “target key figure”. This key figure determines whether you have reached your goal and it shows the progress in percent. There can be only one main key figure per goal. If you want to see this key figure on the watch face of your Apple Watch, you can activate it with the option “Show on watch face”.
All other key figures will also help you to see how your goal is developing. We can choose from three types of key figures:
Target key figure
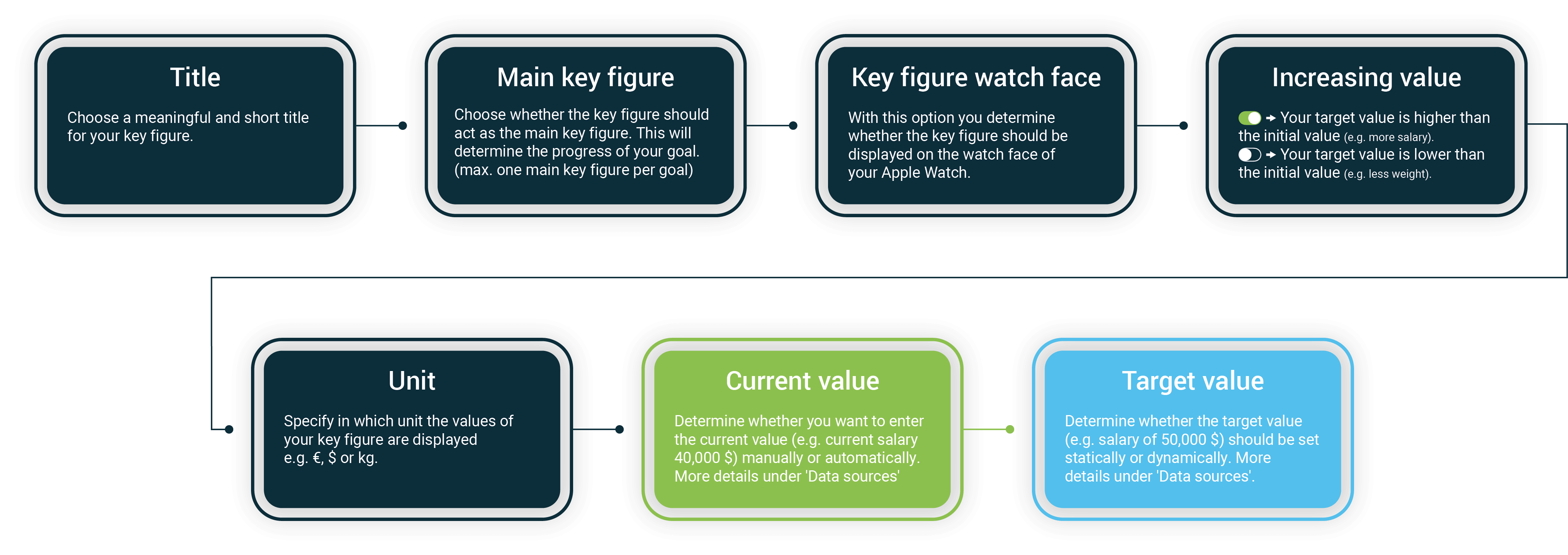
This key figure shows you the percentage progress towards a defined target value. This value can be fixed or dynamic. Your current value is shown as a percentage relative to the target value.
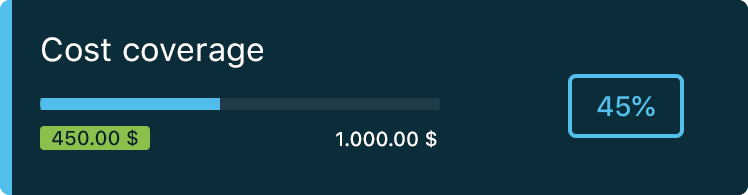
Growth key figure

A growth key figure shows you the percentage growth between an original value and the current value. Again, the original value can be fixed or dynamic.
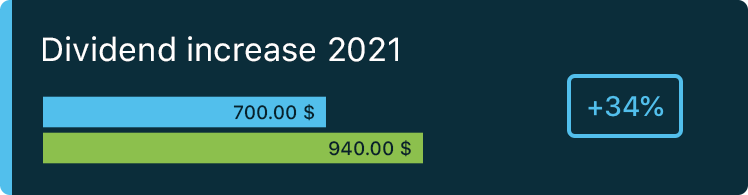
Value key figure

With this key figure you can track any value. No percentage calculation is made. The value is transferred one-to-one to the statistics.
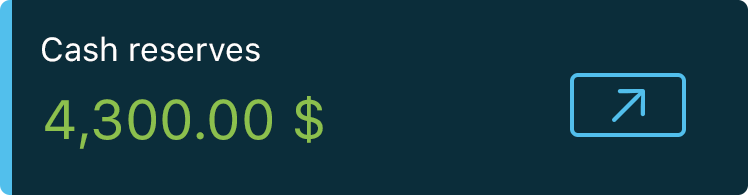
Data sources
The data source of the various key figures can be configured as desired. Target and original values can be either static or dynamic.
Static
Determine a fixed value that you define in the app. If you change this value, the old one is overwritten and you can no longer track the change.
Dynamic
Dynamic values can change over time. You can see these adjustments in the reports.
The current value and dynamic target and original values can either be entered manually in the app or loaded automatically from external data sources.
• Manual
If the data source is set to manual for a key figure, you must enter new data in the app using the plus button within the key figure.
• Automated
If an automated data source is used, the new data will be loaded and saved in the background at regular intervals. So you always have the latest data in the app.
→ Google Sheets
Use this data source if you manage relevant data for your goals in a Google Sheet and want to use it in your key figures. You can find detailed instructions here.
| Settings: URL: The link of your Google Sheet (sheet must be shared before). Sheet name: The sheet name in which the values can be found. Line number: The line number within the sheet where the desired value is located. Line position: The position within the line where the desired value is located (1 = A, 2 = B, 3 = C…) |
→ CSV file via iCloud
If you use iCloud, then you can sync a CSV export from Excel or Numbers documents to the app, for example. How this works exactly and how you can create a CSV export automatically and without extra effort, you can find here.
| Settings: Filename: The filename of the CSV file in the iCloud folder “Documents” e.g. Export.csv. Line number: The line number in the CSV file where the desired value is located. Line position: The position within the line where the desired value is located. |
→ CSV file via web service
If you want to access a CSV export via web service or URL, then you can use this variant. An example would be to access the data via Dropbox. Dropbox generates a link for your export that you can use in the app. You can also connect to other services, where your data can be imported via a link or directly via an API. You can find more information here.
| Settings: URL: The URL where the CSV file will be loaded. Line number: The line number in the CSV file where the desired value is located. Line position: The position within the line where the desired value is located. |
→ JSON data via web service
If you have data that is delivered by a web service via JSON format, you can use this setting.
| Settings: URL: The URL of the web service through which the data will be loaded. Property name: The property name within the JSON document that contains the desired value. Username (optional): The username for basic authentication. Password (optional): the password for a basic authentication |
STEP 3 – TRACK & VISUALIZE
Once the creation of your goal and key figures is complete, it’s time to work on your goal. VINIS will guide you and show you the current status of your goal. Depending on the configuration of your key figures, tracking is either manual or fully automated.
Manual tracking
In case you want to track your goal manually, you should update the values of your key figures at regular intervals. Within a key figure, you can use the plus button to enter a value on a specific date. Subsequently, all evaluations and progress indicators will be updated on the basis of the new value. Adjustments to existing values are possible via the list view of the values.
Automated tracking
Use external data sources for your key figures and your data will update automatically. When you start the app or every 2 hours it will check if your numbers have changed. If this is the case, the key figures will be updated automatically. This way, your key figures are always up to date.
Visualization
VINIS allows you to view your goals including key figures on your smartphone and Apple Watch. In the goal overview, you can see the current progress for each of your goals. If you want to see more details, you can click on a goal. The detail view differs between smartphone and Apple Watch.
| Goal detail view smartphone At the top we have all the details about the actual goal – title, description, deadline. In the middle we additionally see the graphical progress. The bottom area contains all the key figures each per type with its own card. This card contains all important data and displays them graphically. If you click on a card, you will get more details about the key figure. A diagram shows us the progression of the values over time. |
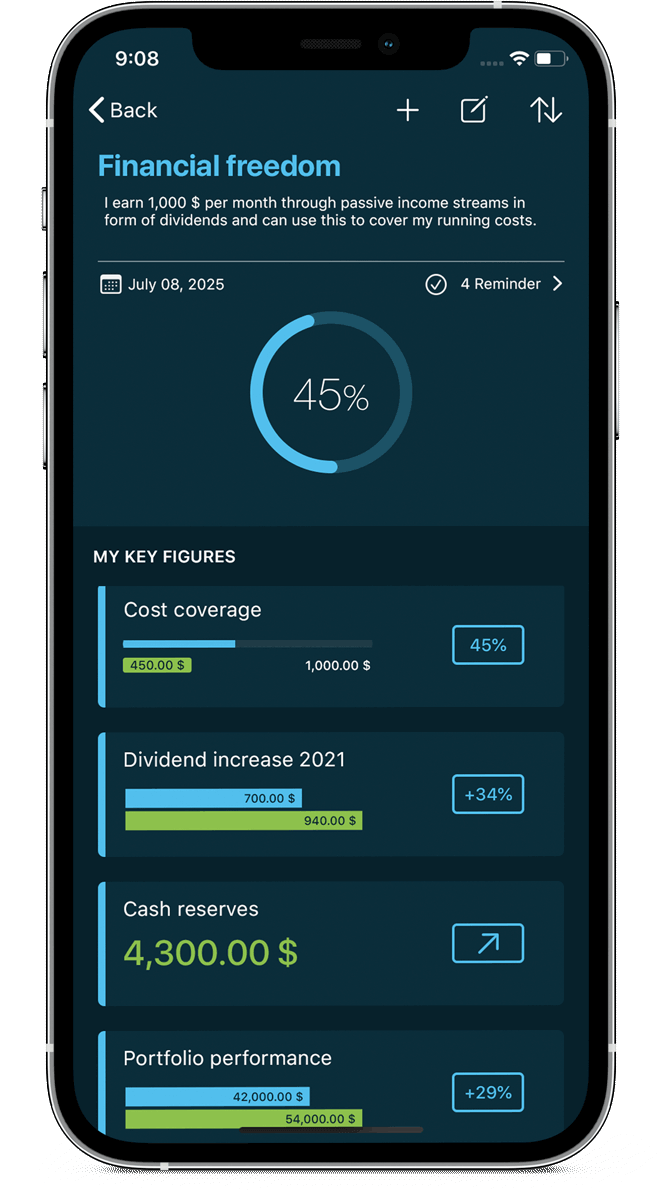 |
| Goal detail view Apple Watch On the Apple Watch, we limit ourselves to the key figures. For each key figure type we see a card, which contains all relevant data. |
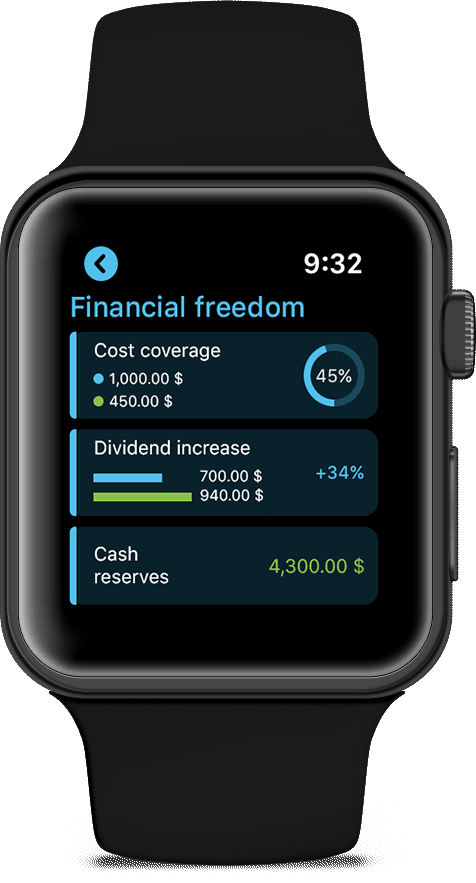 |
STEP 4 – REMINDERS
Reminders allow you to create tasks and ideas related to your goals.
In the goal detail view you will find the number of open reminders. One click takes you to the overview. The filter allows you to display open, important, completed or all reminders. Finish them by clicking on the circle inside an entry. Use the star to mark reminders as important.
If you use the reminders for the first time in the VINIS app, a list with the name of your goal will be created. This list is managed via the iOS operating system and can also be managed via the Reminders app (iPhone and Apple Watch) from Apple. If you create or edit entries via the Reminders app, these changes are also directly visible in the VINIS app. For more information, click here.
STEP 5 – DATA SECURITY & BACKUPS
All the data you save about your goals and key figures is stored exclusively on your smartphone. You’ re the only one who has access to it. To make a backup of the data, there is the possibility to create an iCloud backup.
Data security
All the data you save on goals and key figures is stored in a database on your smartphone. You thus have access to all data at any time, even without the Internet.
Backups
In order to protect your data from loss, we enable you to create an iCloud backup. You can perform the backup at any time via the menu. You will also find the option to restore an existing backup in the menu.
Contact
You need support or have a suggestion for improvement? Write us a message – we are gladly there for you.
